SMACNA has set up two communities on SMACNA Connect focused on COVID-19 updates:
COVID-19 Impact Updates - All SMACNA members
COVID-19 Impact Updates - Chapter Executives
If you have not previously logged in to SMACNA Connect, you will need your SMACNA username and password to access these communities.
General
Q: What is SMACNA Connect?
A: A private online community customized for SMACNA members. The site features discussion groups, member directories, resource libraries, and more.
Q: What is my username/password?
A: Your SMACNA.org username and password will grant access to SMACNA Connect. When you select Log In, you will be redirected to the SMACNA.org Login page.
- If you forget your login information, you can reset it by going to https://www.smacna.org/my-profile/retrieve-your-password
- If you are having issues logging in to the SMACNA website, contact SMACNA's membership department at (703) 803-2980 or e-mail memberservices@smacna.org.
 Q: How do I update my contact information?
Q: How do I update my contact information?
A: You can update your contact details on SMACNA's website. In the top navigation menu, select My Profile. Select Manage My Profile.
Q: How do I control what information is visible in My Profile?
A: Navigate to your profile page in SMACNA Connect. Select the "My Account" tab. Choose "Privacy Settings" from the drop-down menu. Make necessary changes. Click the “Save Changes” button at the bottom of the page.
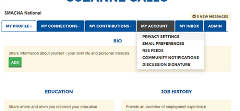 Access Your Privacy Settings from the Profile Link on SMACNA Connect
Access Your Privacy Settings from the Profile Link on SMACNA Connect
Communities/Discussions
Q: What are communities?
A: Communities allow you to participate in discussions and share resources with other members.
Q: What communities do I already belong to?
A: Go to “Communities” in the main navigation bar. Select “My Communities” to view the communities you currently belong to.
Q: How do I join/subscribe to a community and the affiliated discussion group?
A: Select “Communities” in the main navigation and click on “All Communities” in order to see a list of available communities. Click on the community that you wish to join and simply click "Join," then choose a delivery option for posts (Real Time, Daily Digest or No Email).
Q: How can I control the frequency and format of emails I receive?
A: Navigate to your profile and click on the "My Account" tab. Choose "Community Notifications" from the drop-down menu. On that page, there are subscription options: Real Time, Daily Digest, No Email.
For each discussion, you have the following delivery options:
-
Real time: sends an email every time a new message is posted.
-
Daily digest: sends one email to you each day, consolidating all of the posts from the previous day.
-
No Email: allows you to be part of the group without having emails sent to you. You can still post and read others’ messages by logging into the community site.
Q: How do I leave a community or unsubscribe from a discussion?
A: Go to your profile and click on the "My Account" tab. Choose "Community Notifications" from the drop-down menu. Here, you will see a list of available communities and those to which you’ve subscribed. Select "Leave Community” under the Actions column for the discussions you wish to leave.
Q: How do I respond to others’ posts?
A: To respond to a discussion post, please navigate to the discussion post and click “Reply to Discussion” to send your message to the entire community. To send a message to the only author of the post, please select “Reply to Sender” (located in the "Reply to Discussion" drop-down). We recommend replying to the sender for simple comments like “me, too” that add little value to the overall discussion; and replying to the entire community when you are sharing knowledge, experience or resources that others could benefit from.
Q: How do I start a new discussion thread?
A: Go to “Participate" > “Post a message.” From an email (HTML version) for a particular discussion forum, you can use the “Post Message” link located at the top of the discussion email.
Q: I’m having trouble viewing the HTML email messages. How do I fix this?
A: If images are not appearing, it is likely that your email client is set to suppress images. This should be something you can change in your security or viewing options. If you would rather receive text-based email, go to your profile page and click on the "My Account" tab. Choose "Community Notifications" from the drop-down menu. Select the “Plain Text” format option for each of the discussions you are subscribed to.
Q: Can I search for posts across all the communities?
A: Yes, please enter a keyword in the search bar located in the main navigation. To refine your search results, please select "Show Advanced Search".
Q: How do I see a listing of all of the posts to a specific Community?
A: Locate the community you are interested in viewing from the appropriate communities page. Click through the community's landing page, then click on the “Discussions” tab. If you see a post you’re interested in, click the subject line which will take you to the entire thread. “Show Original Message” at the bottom of all of the posts in a thread will display the original message that started that discussion.
Libraries
Q: How do I find resources that may have been uploaded by other members?
A: If you know which library the resource might be located in, find the affiliated community via the All Communities page. Click through the community's landing page, then click on the “Library” tab . If you do not know where the resource might be, enter search terms in the main search box the same way you might enter search terms into Google or another search engine.
Q: Can I search for specific file types?
A: Yes. Enter your desired keyword in the main search box. From the search results page, click "Show Advanced Search." Then click on “Search for Specific File Types.” This gives you the option to specify file type: Document, Image, Spreadsheet, etc.
Q: How do the libraries get populated?
A: The libraries are populated in two ways:
- When you include an attachment in a discussion post, the system automatically places it in the affiliated library.
- You can also upload documents directly to a library by using the “Share a File” link found under “Participate” in the main navigation or "Create New Library Entry" button on any community's library page. Library resources are not required to be associated with a discussion thread.
Q: How do I upload a file?
A: Select the “Share a File” link found under “Participate” in the main navigation or "Create New Library Entry" on any community landing page. Please note that uploading a document is accomplished by completing a few steps, and each step must be completed before you can move on to the next:
- Choose a title for your document, and include a description (optional). Select the library to which you’d like to upload it, and select a folder to which you’d like to upload it (optional). Then, choose an Entry Type (most will be Standard Files, but be cognizant of any copyright licensed material). Once you have completed these steps, please click “Next.”
- Upload your file.
- Select “Next” if you want to further describe your files and/or add tags to your file. Otherwise, please click “Finish” to post your library entry
Q: What kind of files can I upload?
A: The system supports dozens of file types including hyperlinks, standard files (Word, Excel, PowerPoint), webinars, images and YouTube videos.
Q: What are the “tags” for?
A: Tags are great way to organize and categorize content on your site. Tags can be applied to blogs, library entries, events, and glossary terms. Tagged items are prioritized in the search results.